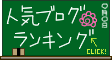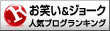デスクトップ画面を二分割、三分割、四分割してコンテンツを開きたい時があります。
Windows10の機能を使うと、ニュースを見ながら同じ画面でメールを送受信したり、仕事や趣味のコンテンツを 複数並べて作業をすることができます。
大きなディスプレイでないと使い辛いですが、私は YouTubeの動画作成と投稿によく使います。
デスクトップの端にマウスでコンテンツを移動しても良いのですが、ここではキーボードの「ウィンドウズキー」と「上下左右キー」を使用して自動的に配置してみます。
左側が「ウィンドウズキー」で、右側が「上下左右キー」です。
使用しているキーボードによって、若干配置が異なるかもしれませんが、すぐ分かると思います。
では、早速、デスクトップ画面に幾つかのコンテンツを 分割配置してみましょう。
ここでは、先ずメインのコンテンツとしてブラウザを起動します。
画面が最大になっていたら、「縮小」ボタンを押して適当なサイズに縮小してください。
もう一つコンテンツを起動しましょう。
ここでは、エクスプローラーを起動することにします。
この二つを二分割で配置します。
今回は、メインのブラウザを左側にして、左右に二分割したいと思います。
ブラウザのコンテンツをクリックして前面に持ってきます。
「ウィンドウズキー」を押しながら「左キー」を押します。
右側のエクスプローラーをクリックすると、綺麗に二分割されます。
次は、三分割して、右側のエクスプローラー画面を右下に配置したいと思います。
エクスプローラーが前面にある状態で、「ウィンドウズキー」を押しながら「下キー」を押します。
三分割の状態が整いました。
空いているところを動画の再生用にしてみます。
適当な動画をダブルクリックします。
動画が前面にある時、「ウィンドウズキー」を押しながら「右キー」を押します。
次に、「ウィンドウズキー」を押しながら「上キー」を押します。
上手く右上に配置されました。
これで三分割が完成です。
同じように、ブラウザの下で四分割にすることもできますが、この場合はちょっと窮屈そうですね。
作業性が落ちると意味がありませんので、目的に合った分割でお試しください。
powered by Auto Youtube Summarize