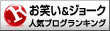デュアル モニターを使用して、プロのようにマルチタスクをこなしましょう。Windows 10 でデュアル モニターを設定する方法について説明します。
方法は次のとおりです。
1.[スタート]、[設定]、[ディスプレイ] の順に選択します。PC によって自動的にモニターが検出され、デスクトップが表示されます。モニターが表示されない場合は、[検出] を選択します。
2.[マルチ ディスプレイ] セクションでリストからオプションを選択して、画面にデスクトップをどのように表示するかを決定します。
3.ディスプレイに表示する内容を選択したら、[変更の維持] を選択します。
4.ディスプレイの解像度を変更することができます。ただし、ディスプレイを最大限に活用するには、推奨された解像度を使用することをお勧めします。
PC に複数のモニターを認識させるには:
ケーブルが新しいモニターに適切に接続されていることを確認してから、Windows ロゴ キー + P キーを押して、ディスプレイのオプションを選択します。
ディスプレイの配置方法
ディスプレイを識別する: ディスプレイに対応する番号を確認するには、[スタート]、[設定]、[システム]、[ディスプレイ]、[複数のディスプレイを再配置する] の順に選択し、[識別] を選択します。ディスプレイの画面に、割り当てられている番号が表示されます。
ディスプレイを検出する: 別のディスプレイを接続し、それが [設定] に表示されない場合は、[スタート]、[設定]、[システム]、[ディスプレイ]、[複数のディスプレイを再配置する] の順に選択し、[検出] を選択します。
ディスプレイを配置する: 複数のディスプレイがある場合は、それらの配置を変更できます。これは、自宅やオフィスでのディスプレイの設定方法を合わせる場合に役立ちます。[ディスプレイ] 設定で、ディスプレイを選択して目的の場所にドラッグします。移動するすべてのディスプレイについてこの操作を行います。レイアウトに問題がなければ、[適用] を選択します。各ディスプレイでマウス ポインターを動かして新しいレイアウトをテストし、想定どおりに動作することを確認します。
Windows 10 でデュアル モニターを設定する方法: https://support.microsoft.com/ja-jp/help/4340331/windows-10-set-up-dual-monitors
Windows 10 でマルチ モニターを使用する方法: https://support.microsoft.com/ja-jp/help/4561931
powered by Auto Youtube Summarize